Alma 在拉丁文中的意思是灵魂,一家名为CloudLinux的公司就将自家CentOS 8的分支命名为AlmaLinux 8。是在红帽宣布要把 CentOS 8 转为滚动版本CentOS Stream 之后,在2021年推出的。
官网:almalinux.org
cloudlinux的介绍:
——永远免费和开源,没有许可证或使用限制。
——与社区合作拥有和管理。
——支持到2029年。
CloudLinux打算每年花费100万美元支持AlmaLinux。换言之,AlmaLinux背后有着强大的支持。
当红帽宣布CentOS的变化时,cPanel的制造商非常明确地表示他们将不支持CentOS Stream。为什么这很重要?cPanel是市场上使用最广泛的web主机控制面板。任何需要主机自动化的人都会立即想到cPanel。
多年来,cPanel/CentOS组合被广泛接受。随着这一组合的破裂,一大批管理人员和企业陷入困境。当然,cPanel反应很快。他们的回答是:
——加快对Ubuntu LTS上cPanel的支持,以便在2021年底交付一个可生产的版本。
——继续开发cPanel以支持Centos8,直到12月31日它下线。
——使转换CentOS部署和从第三方(如CloudLinux)获取更新成为可能,以便将CentOS 8的使用寿命延长到2029年。
——致力于支持Linux。
所以安装 AlmaLinux 8 和 CentOS 8 就几乎一模一样啦。
主备工作:
要开始安装 AlmaLinux 8,你需要做好下面的几样主备工作:
- 准备好 AlmaLinux 8 的DVD ISO文件,如果要安装 GUI,就需要下载约 8.6 GB的镜像文件,请确认你的互联网速度,也可安装 minimal 版,只需下载约 1.8GB的镜像文件。
- 下载好安装文件后,用 Rufus 软件工具写入 U 盘。
- 确保你的硬盘空间不低于 15GB,以及 不少于 2GB 的内存。
- 良好的互联网连接,确保安装中的其他软件下载。
第一步:插入前面制作好的启动U盘
插入制作好的启动U盘到你的计算机上,然后开机,进入BIOS设置,把这个 U盘设为启动盘,保存后重启。
然后在启动界面上,会看到U盘启动后的界面如下,使用方向键来选择的一项:Install AlmaLinux 8 回车。
![]()
![]()
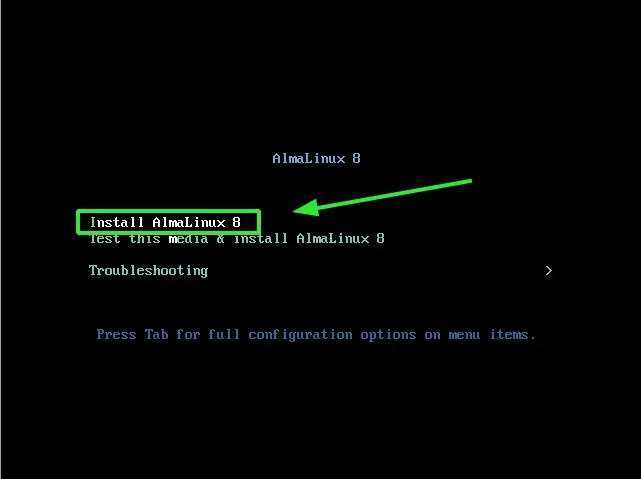
![]()
就会看到下面的初始化信息:
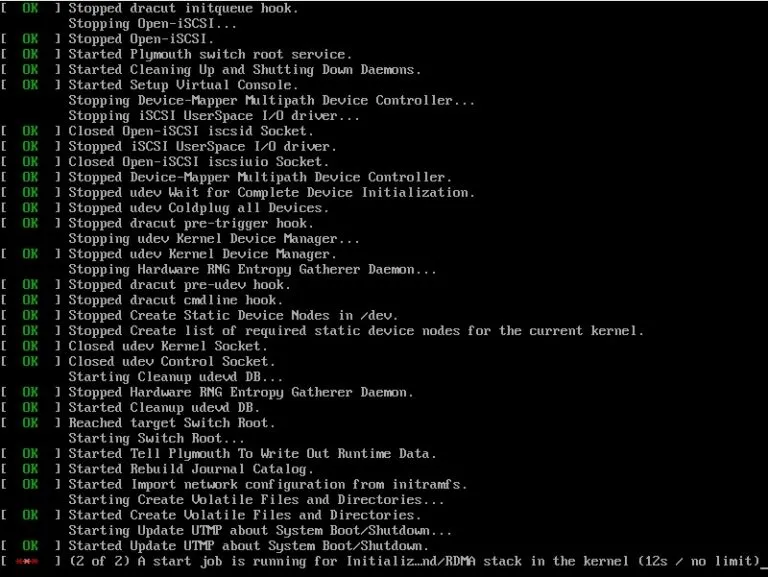
第二步:选择 AlmaLinux 8 的安装语言
一旦系统初始化完成,就会看到下图的界面,选择一种安装过程使用的语言,然后按 Continue 继续。
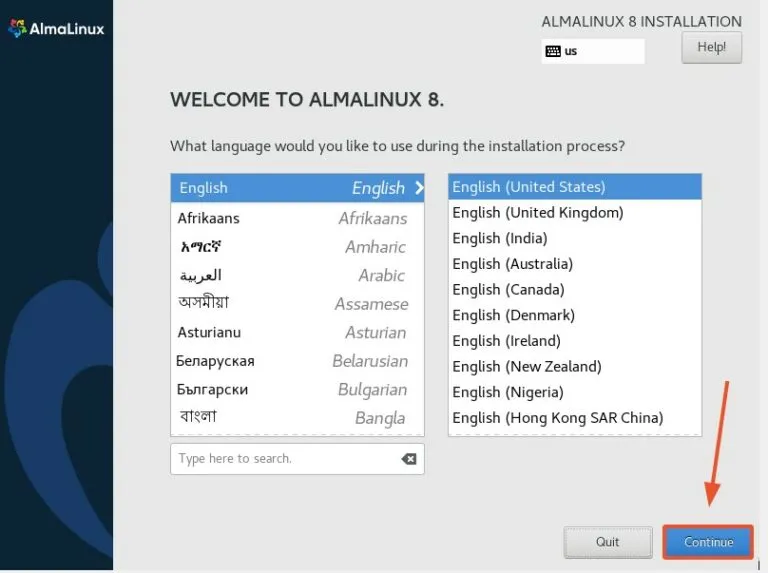
第三步:AlmaLinux 8 安装配置单
下面是安装 AlmaLinux 8 的一些配置项目,我们就配置下面的 4 个:
- 分区 -- 安装到的哪里
- 网络和主机名
- 用户设置
- 软件选择
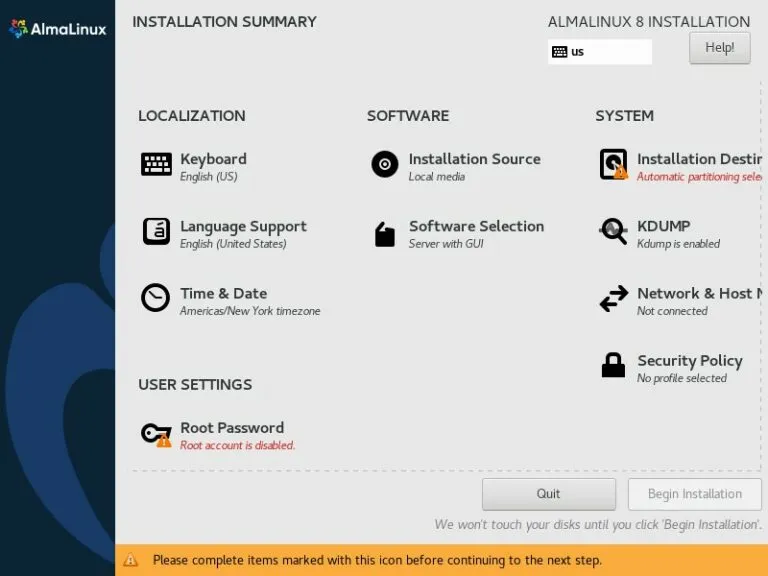
第四步:配置分区
点击下图的 Installation Destination
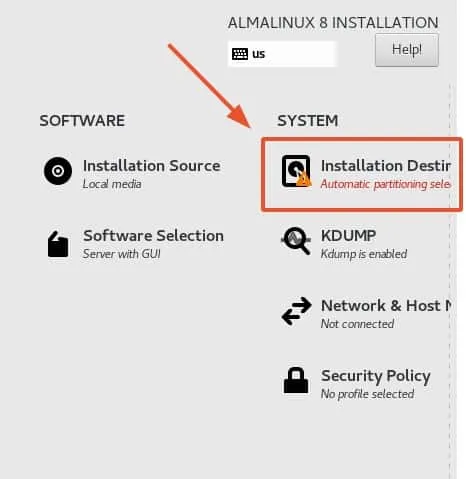
再选择硬盘,选上的有个白色的勾勾。
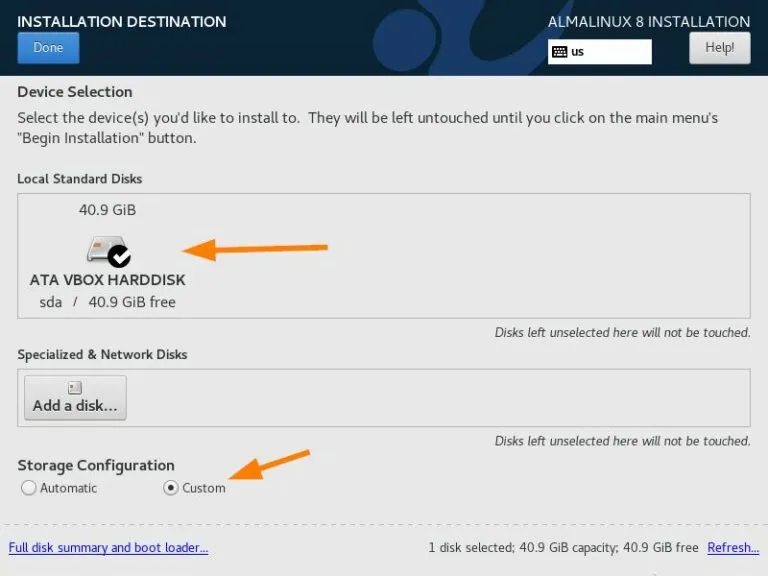
分区有两种方式:Automatic 和 Custom
新手就选 Automatic 吧,自动分区。熟悉的就选 Custom 啦。选择好后点击左上的 Done。
这里示范的是40G的硬盘,我选 Custom 啦,创建下面的 4 个LVM格式分区
- /boot – 2 GB (ext4)
- /home – 10 GB (xfs)
- / – 25 GB (xfs)
- Swap – 2GB
下面是创建第一个 /boot 分区,选择 LVM,然后点击 + 号,挂载点为 /boot,大小 2GB。然后点击 Add mount point 完成。
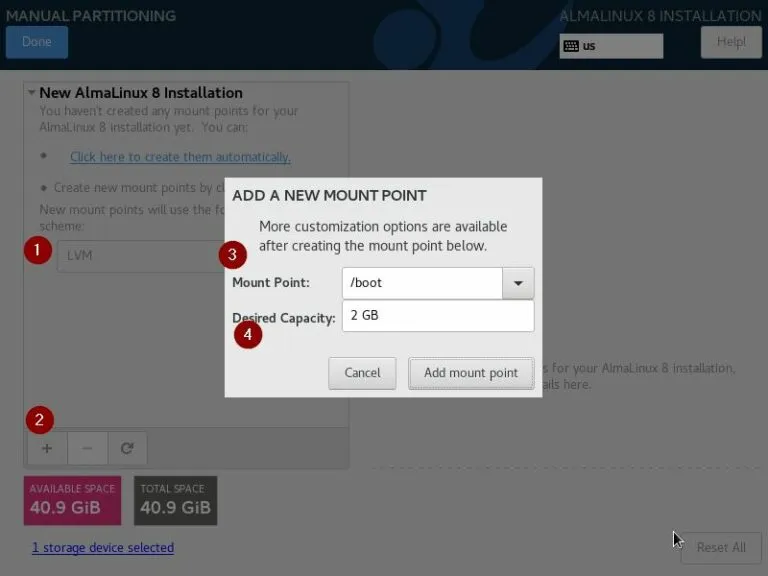
然后,把文件系统由 xfs 改为 ext4 格式,最后点击 Update Settings。
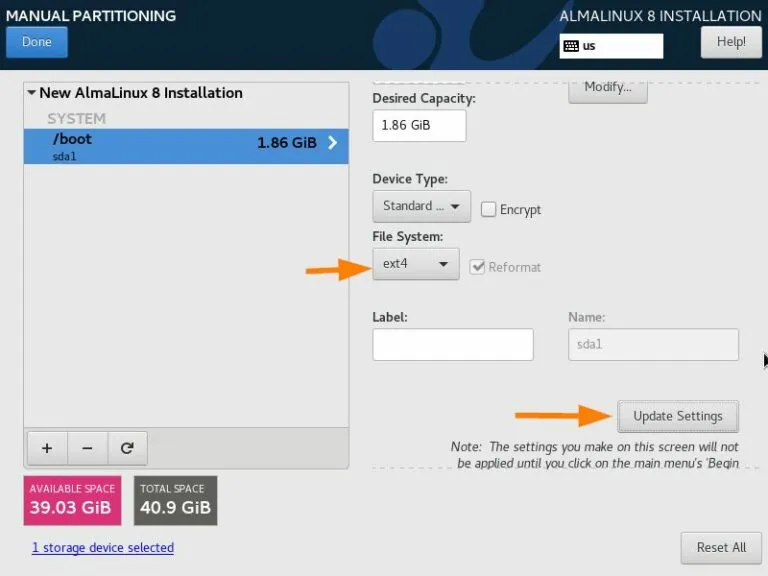
创建下一个 /home 分区,10GB
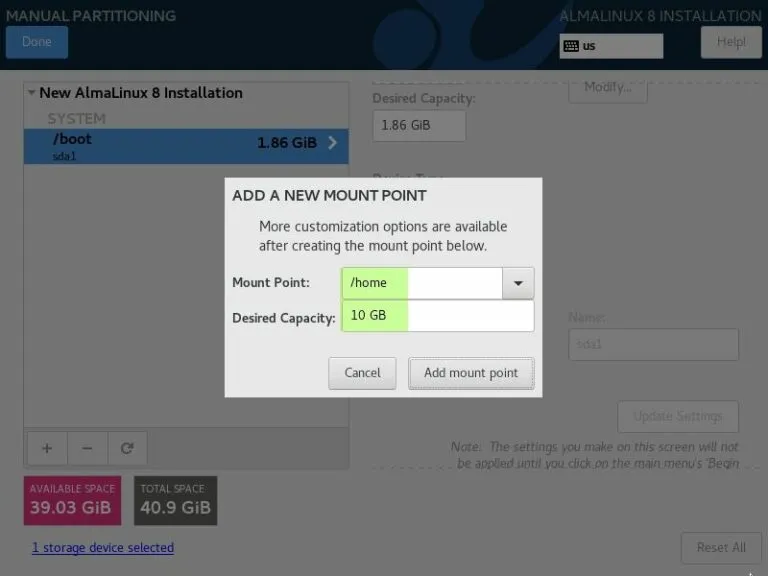
类似的,创建 / 和 swap 分区,分别是 25GB、2GB。
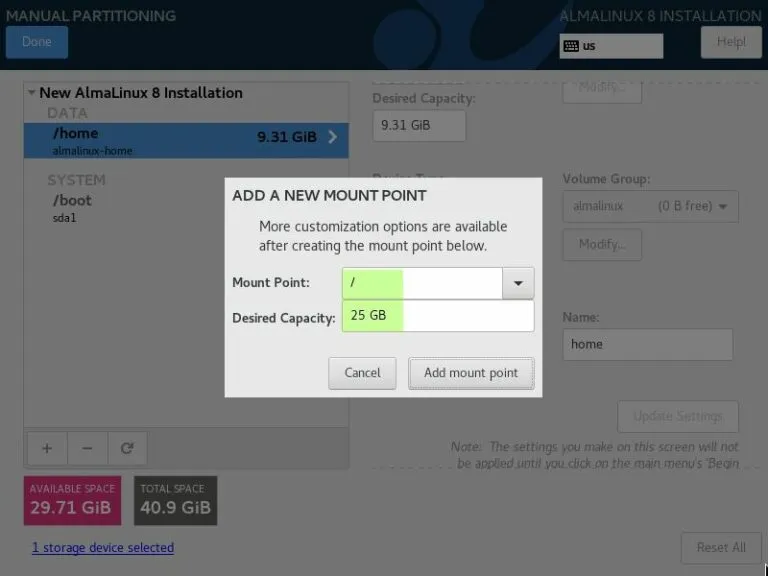
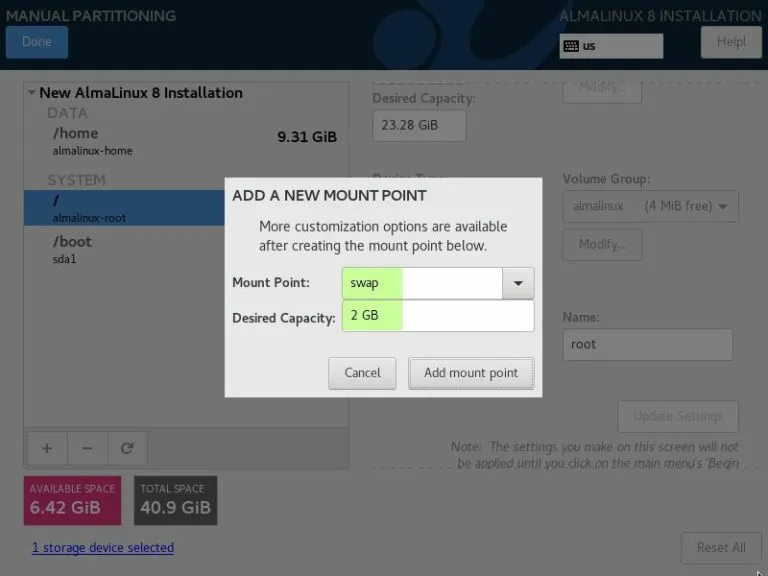
4个分区创建完成后,点击左上角的 Done 完成了。
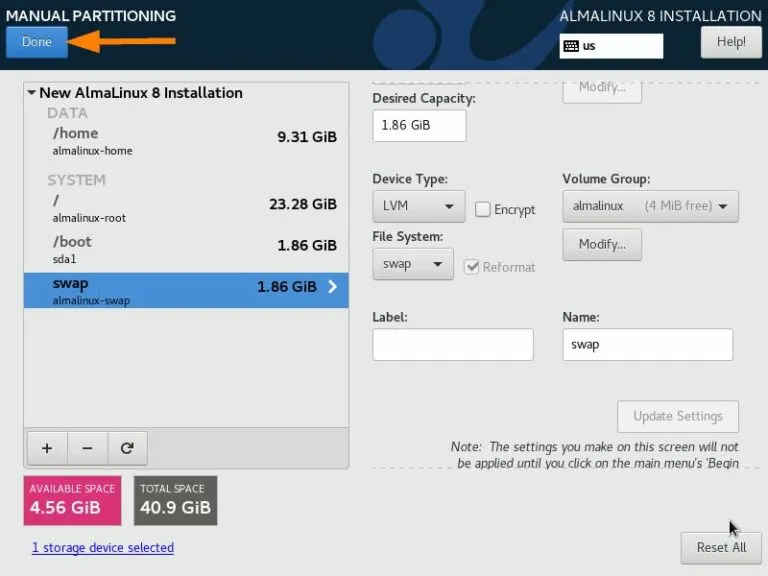
接下来,选择 Accept Changes 把前面的分区设置写入硬盘。
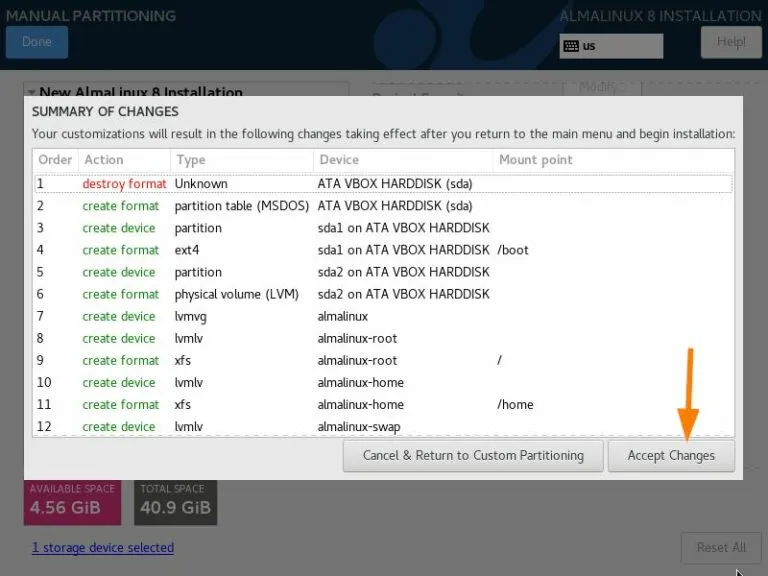
第五步:配置网络和主机名
默认情况下,网络是关闭的,我们需要开启网络才能连接互联网完成安装。
这样,点击 Network and Hostname 栏目。
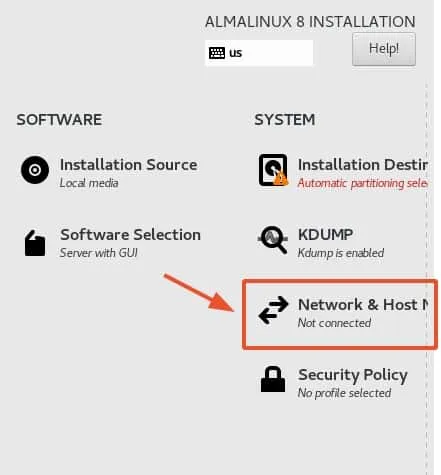
在 Network & Hostname 窗口,右边的开关打开。
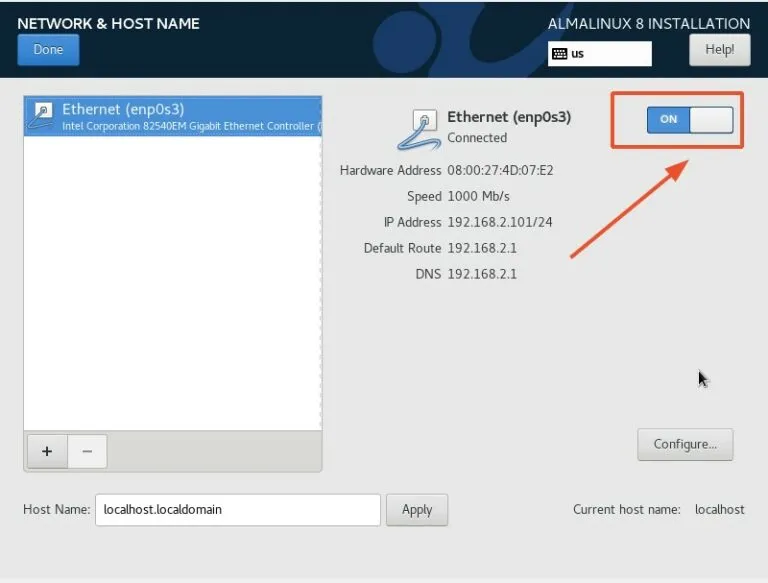
在底部的还有 Host Name 可以配置,默认是 localhost.localdomain 你可以修改为自己的,然后点击 Apply。最后点击左上角的 Done 保存。
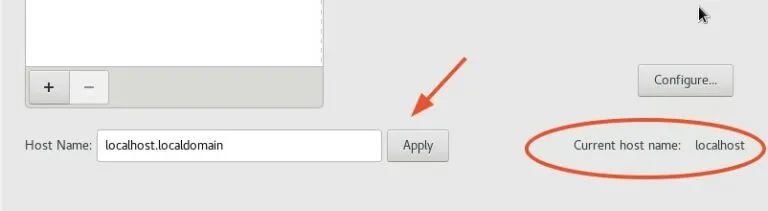
第六步:配置用户
首先,是给root用户设置一个密码,点击 Root Password,建议密码要设为复杂点的。
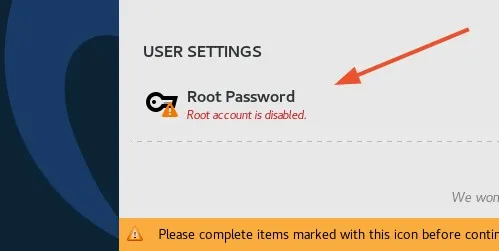
当然,这个密码要输入两次。
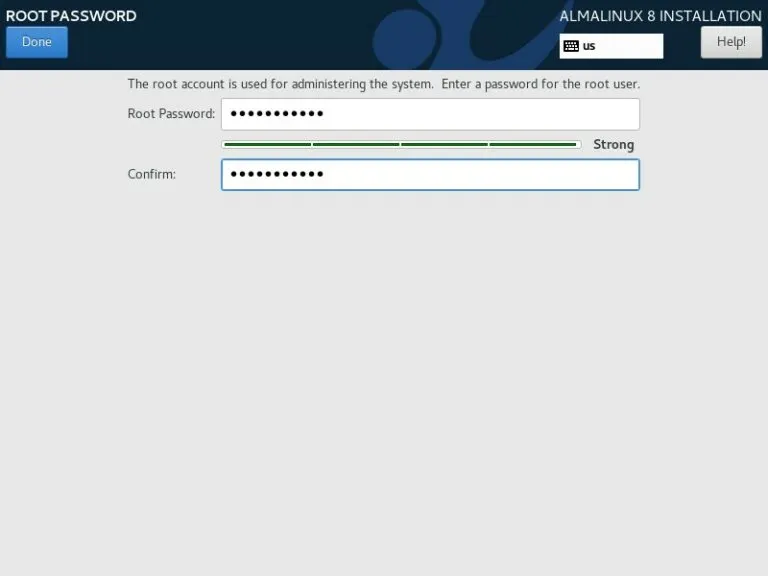
然后,是创建一个日常使用 AlmaLinux 8 的用户。点击 User Creation,
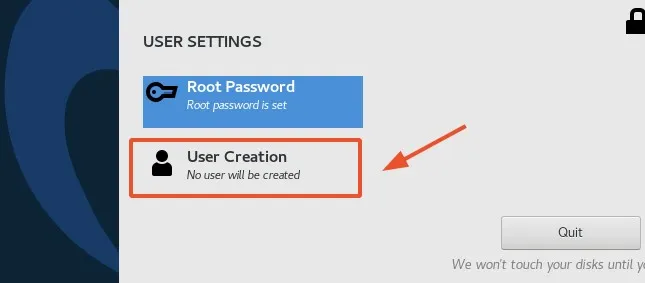
弹出界面,输入你想要的用户名和密码等。设置完成,记得 Done哦
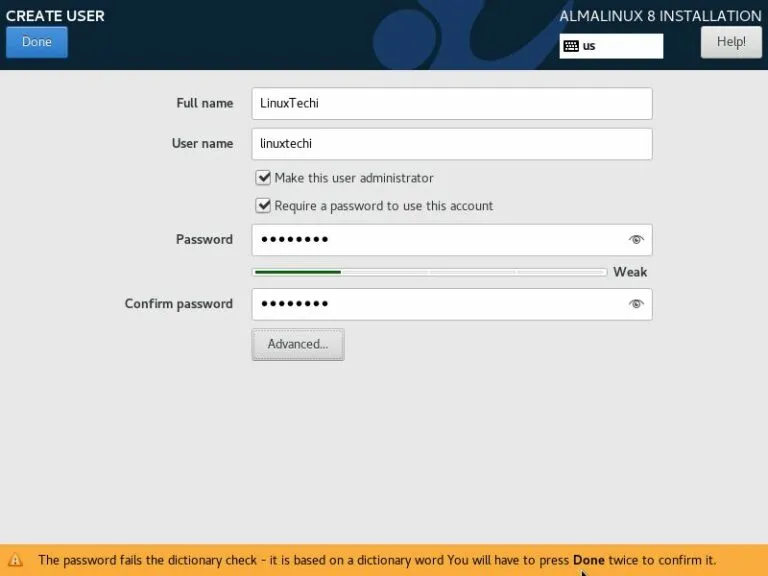
第七步:配置软件
默认的软件环境是,预设的 Server with GUI,如果你想要修改,就点击 Software Selection 栏目。
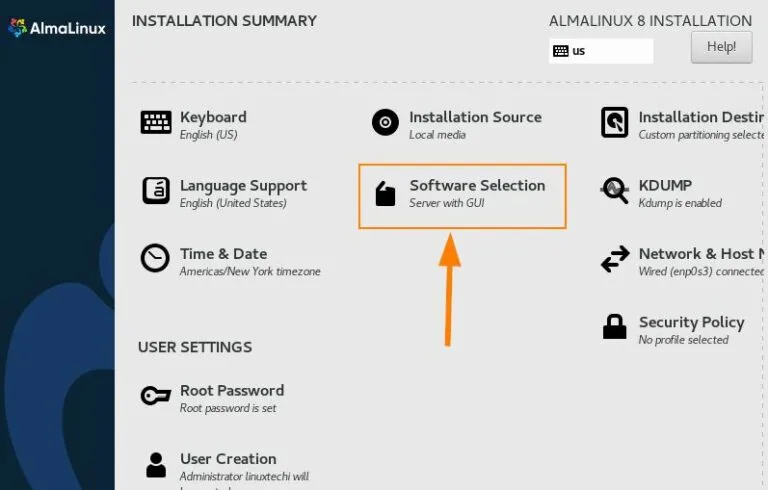
然后,在下面的这一屏,左和右侧选择吧。最好点击 Done
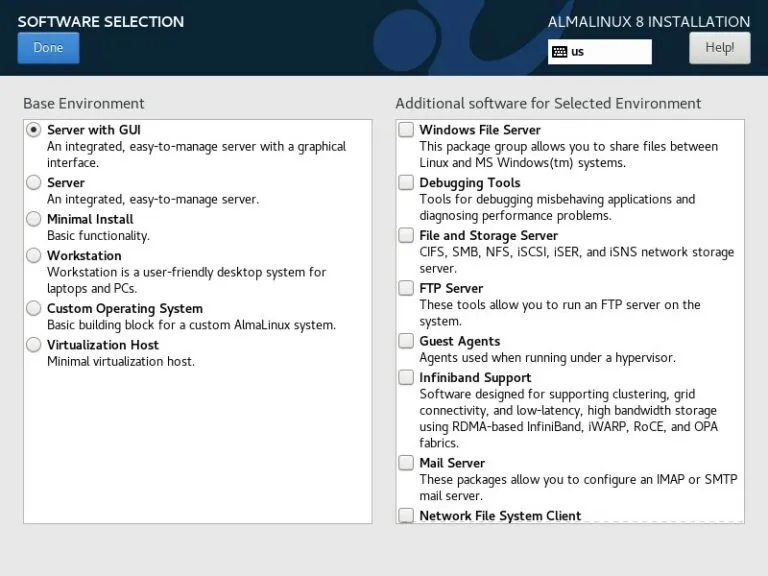
第八步:开始安装
前面把主要的设置配置了,就点击右下角的 Begin Installation 来开始安装。
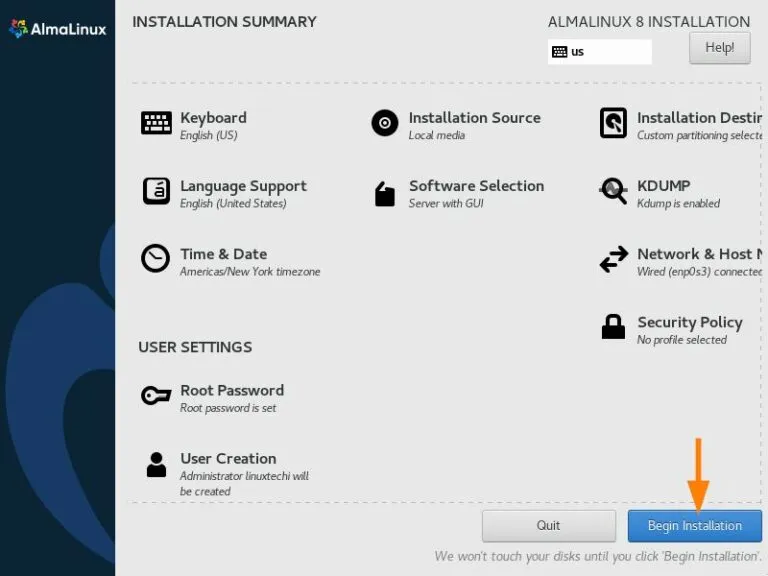
下面是显示安装的进程:
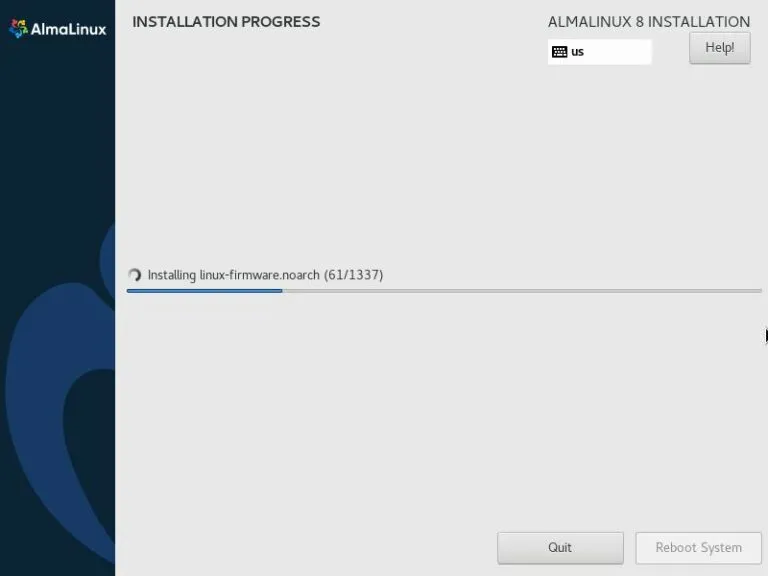
完成后,会有一个 Reboot System 按钮显示的,点击它,并且把 U盘拔出来哦。
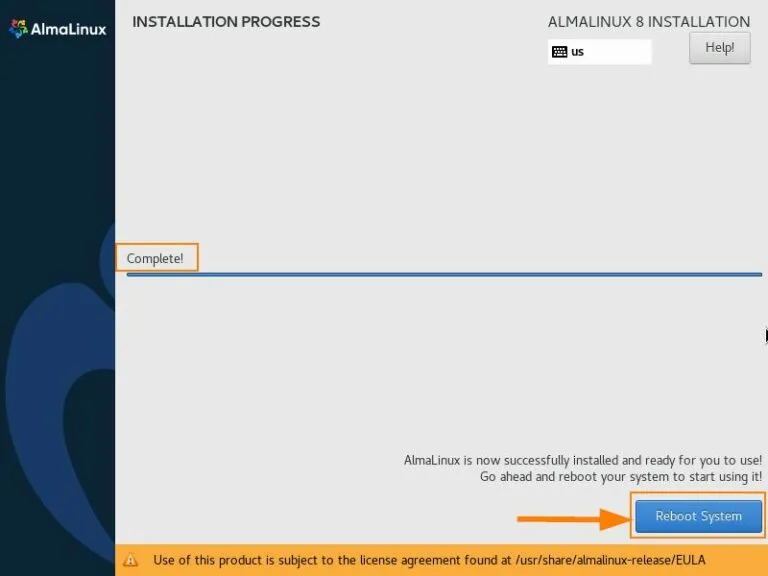
第九步:接受版权声明
系统重启后,点击 License Information:
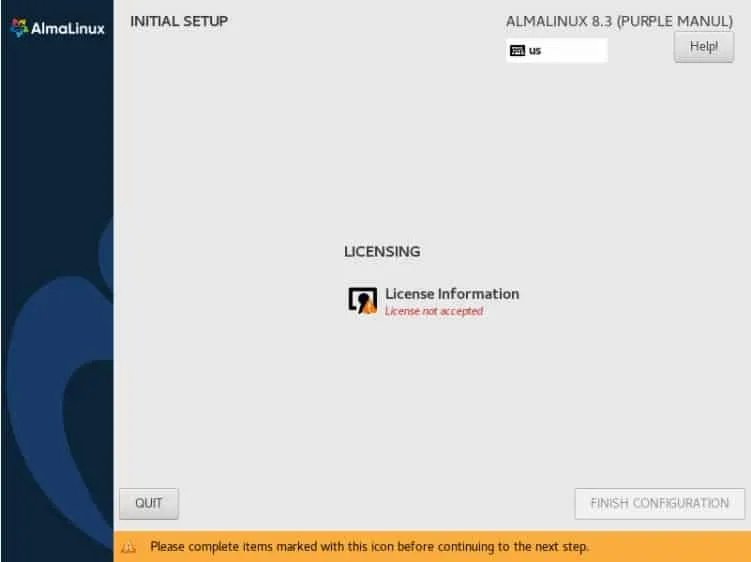
把 I accept the license agreement 打✔,点击 Done。
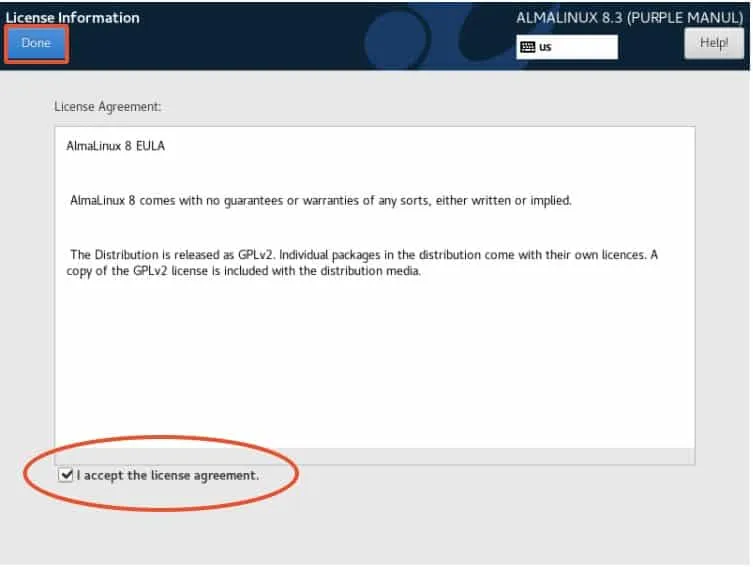
最后,点击 FINISH CONFIGURATION 来完成安装。
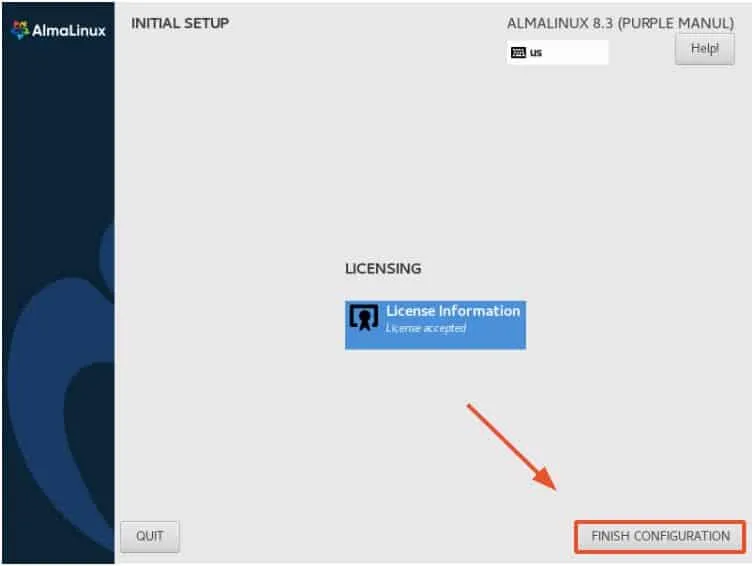
第十步:登陆 AlmaLinux
来的登陆界面,输入你前面安装时配置的用户名的密码登陆:
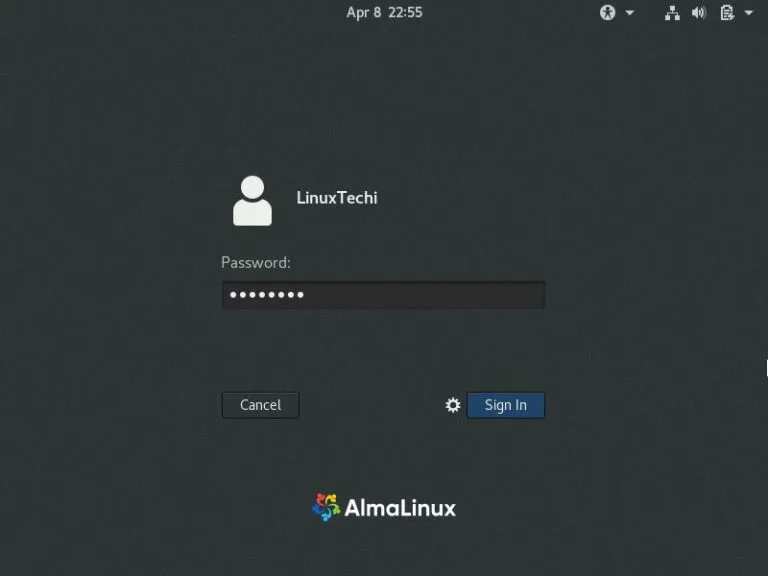
登陆成功的桌面,如下图示:
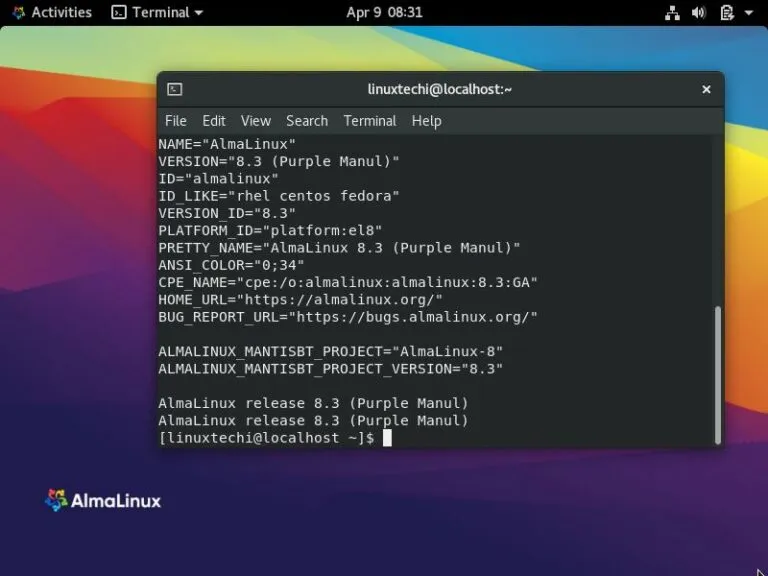
恭喜!你已成功安装完 AlmaLinux 8 啦,接下来你就可以工作了。